Quickbooks Online Continued Cuistom Estimate Numbers
Read this if you use QuickBooks Online.
QuickBooks Online provides numerous ways for you to know which customers owe you money – and who is late.
There are so many financial details to keep track of when you're running a small business. You have to make sure your products and services are in good shape and ready to sell. You have to stay current with your bills. Orders need to be processed as quickly as possible, as do estimates and invoices. And you may have numerous questions from customers and vendors that must be addressed.
Your number one priority, however, is ensuring that your customers are paying you. Whether you accept credit cards or bank transfers or issue sales receipts for cash and checks, you need to always know where you stand with incoming payments. "Are my receivables current?" should be a question you're asking yourself or your staff frequently.
QuickBooks Online offers numerous ways to know whether you're being paid for your products and/or services and who might be falling behind. That information is critical to your understanding of how your receivables are stacking up against your payables. You should be able to gauge whether you're making a profit, staying even, or losing money. Here's a look at the tools you can use.
Learning when you launch
QuickBooks Online provides a good overview of your current cash flow as soon as you log into the site and see your two-pronged Dashboard. The first thing you see when you click the Business overview tab is a cash flow forecast that goes up to 24 months. Other content includes a profit and loss graph and charts showing expenses, income (including open and overdue invoice totals), and sales. Your account balances are there, too.
This is helpful data, but it's broad. To get far more detailed information, hover your mouse over Sales in the toolbar and select All Sales. The horizontal bar across the top displays dollar and transaction totals for estimates, unbilled activity, overdue (invoices), open invoices, and (invoices) paid last 30 days. When you click one of the bars, the list changes to show only that particular set of transactions.
.png)
Partial view of the toolbar at the top of the Sales Transactions page
The table of transactions is interactive. That is, there's an Action column at the end of each row. Click the down arrow next to any of the activity listed there, and you'll see a menu of options. Depending on the status of each, these options include commands like Receive payment, Send reminder, Print packing slip, Send, and Void.
Running reports
The Sales Transactions page provides more of your receivables nuts and bolts than the b screen does. But to get the most in-depth, customizable, comprehensive view of who owes you, you'll need to run reports. Click Reports in the toolbar and scroll down to Who owes you.
There are three columns here. You'll land on Standard, which is a complete list of all of the pre-formatted reports that QuickBooks Online offers. Click Custom reports to see the reports you've customized and saved. Management reports opens a list of three reports that can be viewed by a variety of date ranges: Company Overview, Sales Performance, and Expenses Performance. You can view, edit, and send these, as well as export them as PDF and Microsoft Word files.
There are five reports listed under Who owes you that you should be creating on a regular basis. How regularly? That depends on the size of your business. The greater your sales volume, the more frequently you should run them.
When you select A/R Aging Summary, you'll see at a glance which customers have current balances and those that are 1-30, 31-60, 61-90, and 91+ days past due. A few customization options appear at the top, like Report period, Aging method, and Days per aging period. To really zero in on the precise data set you want, click Customize. The panel that slides out from the right contains option in several areas: General, Rows/Columns, Aging, Filter (by customer), and Header/Footer.
.png)
QuickBooks Online helps you target the data set that you want.
There are four other reports that can help you track your receivables:
- Open Invoices displays a list of invoices that still contain a balance.
- Unbilled Time tells you about any billable time that hasn't been invoiced.
- Unbilled Charges lists billable charges that haven't been invoice.
- Customer Balance Summary simply provides all open balances for you customers.
These are all very simple reports that you shouldn't have any trouble customizing and running. They can give you a complete picture of where your receivables stand. But there are other reports that will require our help. These are standard financial reports that should be created monthly or quarterly, including Statement of Cash Flows, Profit and Loss, and Balance Sheet. You'll need these critical financial statements if, for example, you're applying for a loan or trying to attract investors.
Please contact the Outsourced Accounting team if you want us to run and analyze these so you can get a detailed, comprehensive view of your financial health.

Article
Keeping up with receivables: Know who owes you
Read this if you use QuickBooks Online.
With gas prices so high, you need to track your travel costs as closely as possible. Consider getting a tax deduction for your business mileage.
If you drive even a little for business, it's easy to let mileage costs slide. After all, it's a pain to keep track of your tax-deductible mileage in a little notebook and do all the calculations required. If you do rack up a lot of business miles, you probably forget to track some trips and end up losing money.
QuickBooks Online offers a much better way. Its Mileage tools include simple fill-in-the-blank records that allow you to document individual trips. You can either enter the starting point and destination and let the site calculate your mileage and deduction or enter the number of miles yourself.
If you use QuickBooks Online's mobile app, it can track your miles automatically as you drive (as long as you have the correct settings turned on). Here's a look at how all of this works.
Setting up
To get started, click the Mileage link in QuickBooks Online's toolbar. The screen that opens will eventually display a table that contains information about your trips, but you need to do a little setup first. Click the down arrow next to Add Trip in the upper right corner and select Manage vehicles. A panel will slide out from the right. Click Add vehicle.
.png)
You'll need to supply information about your vehicles before you can start entering trips.
You'll need to supply the vehicle's year, make, and model. Do you own or lease it, and on what date was the vehicle purchased or leased and put into service? Do you want to have your annual mileage calculated by entering odometer readings or have QuickBooks Online track your business miles driven automatically? When you're done making your selections and entering data, click Save.
Entering trip data
You can download trips as CSV files or import them from Mile IQ, but you're probably more likely to enter them manually. Click Add Trip in the upper right corner. In the pane that opens, you'll enter the date of the trip and either the total miles or start and end point. You'll select the business purpose and vehicle and indicate whether it was a round trip. When you're done, click Save. The trip will appear in the table on the opening screen, and your current possible total deduction will be in the upper left corner, along with your total business miles and total miles.
If you want to designate a trip as personal, click the box in front of the trip in that table. In the black horizontal box that appears, click the icon that looks like a little person, then click Apply. Now, the trip will appear in the Personal column and will not count toward your business tax-deductible mileage.
.png) When you select a trip in the Mileage table, you can mark it as personal so it's not included in your business tax-deductible miles.
When you select a trip in the Mileage table, you can mark it as personal so it's not included in your business tax-deductible miles.
Personal trips can count, too
If you use your vehicle(s) for personal as well as business purposes, tracking some of those miles can also mean a tax deduction. For tax year 2022, you can deduct 18 cents per mile for your travel to and from medical appointments. Note: Medical mileage is only deductible if medical exceeds a certain percent of AGI. Be sure to check with the IRS yearly tax code, as they update the mileage amounts annually.
And if you do volunteer work for a qualified charitable organization, the miles you drive in service of it can be deducted at the rate of 14 cents per mile. You can also claim the cost of parking and tolls, as long as you weren't reimbursed for any of these expenses. Obviously, the IRS wants you to keep careful records of your charitable mileage, and QuickBooks Online can provide them.
QuickBooks Online doesn't track these deductions, but you'll at least have a record of the miles driven.
Auto-track your miles
The easiest way to track your mileage in QuickBooks Online is by using its mobile app. You can launch this and have it record your mileage automatically as you're driving. Versions are available for both Android and iOS, and they're different from each other. They also have more features than the browser-based version of QuickBooks Online, like maps, rules, and easier designation of trips as business or personal.
.png)
The iOS version of Mileage in the QuickBooks Online app
In both versions, you'll need to click the menu in the lower right corner after you've opened the QuickBooks Online app and select Mileage. Make sure Auto-Tracking is turned on. Your phone's location services tool must be turned on, too. There are other settings that vary between the two operating systems. You can search the help system of either app to make sure you get your settings correct if the onscreen instructions aren't clear enough.
Of course, you won't see the fruits of your mileage deductions until you file your 2022 taxes. But you can factor these savings in as you're doing your tax planning during the year. Please contact the Outsourced Accounting team if you're having any trouble with QuickBooks Online's Mileage tools, or if you have questions with other elements of the site.
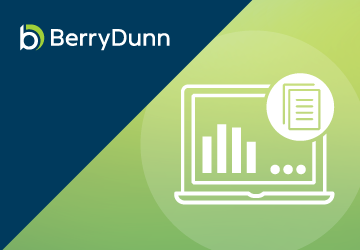
Article
How QuickBooks Online helps you track mileage
Read this if you use QuickBooks Online.
You should be running reports in QuickBooks Online on a weekly—if not daily—basis. Here's what you need to know.
You can do a lot of your accounting work in QuickBooks Online by generating reports. You can maintain your customer and vendor profiles. Create and send transactions like invoices and sales receipts, and record payments. Enter and pay bills. Create time records and coordinate projects. Track your mileage and, if you have employees, process payroll.
These activities help you document your daily financial workflow. But if you're not using QuickBooks Online's reports, you can't know how individual elements of your business like sales and purchases are doing. And you don't know how all of those individual pieces fit together to create a comprehensive picture of how your business is performing.
QuickBooks Online's reports are plentiful. They're customizable. They're easy to create. And they're critical to your understanding of your company's financial state. They answer the small questions, like, How many widgets do I need to order?, and the larger, all-encompassing questions like, Will my business make a profit this year?
Getting the lay of the land
Let's look at how reports are organized in QuickBooks Online. Click Reports in the toolbar. You'll see they are divided into three areas that you can access by clicking the labeled tabs. Standard refers to the comprehensive list of reports that QuickBooks Online offers, displayed in related groups. Custom reports are reports that you've customized and saved so you can use the same format later. And Management reports are very flexible, specialized reports that can be used by company owners and managers.
.png)
A partial view of the list of QuickBooks Online's Standard reports
Standard reports
The Standard Reports area is where you'll do most—if not all—of your reporting work. The list of available reports is divided into 10 categories. You're most likely to spend most of your time in just a few of them, including:
- Favorites. You'll be able to designate reports that you run often as Favorites and access them here, at the top of the list.
- Who owes you. These are your receivables reports. You'll come here when you need to know, for example, who is behind on making payments to you, how much individual customers owe you, and what billable charges and time haven't been billed.
- Sales and customers. What's selling and what's not? What have individual customers been buying? Which customers have accumulated billable time?
- What you owe. These are your payables reports. They tell you, for example, which bills you haven't paid, the total amount of your unpaid bills (grouped by days past due), and your balances with individual vendors.
- Expenses and vendors. What have I purchased (grouped by vendor, product, or class)? What expenses have individual vendors incurred? Do I have any open purchase orders?
The Business Overview contains advanced financial reports that we can run and analyze for you. The same goes for the For my accountant reports. Sales tax, Employees, and Payroll will be important to you if they're applicable for your company.
Working with individual reports
.png)
Each individual report in QuickBooks Online has three related task options.
To open any report, you just click its title. If you want more information before you do that, just hover your cursor over the label. Click the question mark to see a brief description of the report. If you want to make the report a Favorite, click the star so it turns green. And clicking the three vertical dots opens the Customize link.
When you click the Customize link, a vertical panel slides out from the right, and the actual report is behind it, grayed out. Customization options vary from report to report. Some are quite complex, and others offer fewer options. The Sales by Customer Detail report, for example, provides a number of ways for you to modify the content of your report so it represents exactly the "slice" of data you want. So you can indicate your preferences in areas like:
- Report period
- Accounting method (cash or accrual)
- Rows/columns (you can select which columns should appear and in what order, and group them by Account, Customer, Day, etc.)
- Filter (choose the data group you want represented from several options, including Transaction Type, Product/Service, Payment Method, and Sales Rep)
Once you've run the report, you can click Save customization in the upper right corner and complete the fields in the window that opens. Your modification options will then be available when you click Custom reports, so you can run it again anytime with fresh data.
.png)
You can customize QuickBooks Online's reports in a variety of ways.
We'll go into more depth about report customization in a future article. For now, we encourage you to explore QuickBooks Online's reports and their modification options so that you're familiar with them and can put them to use anytime. Contact our Outsourced Accounting team if you have any questions about the site's reports, or if you need help making your use of QuickBooks Online more effective and productive.
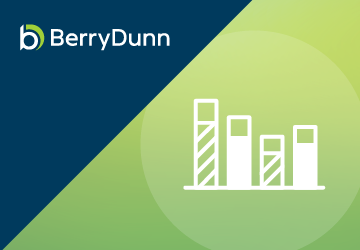
Article
Getting started with reports in QuickBooks Online
Read this if you use QuickBooks Online.
Are you taking on a worker who's not an employee? QuickBooks Online includes tools for tracking and paying independent contractors.
The COVID-19 pandemic created millions of self-employed individuals and small businesses. Whether they chose to, or circumstances forced them to, these new entrepreneurs had to learn new ways to get paid and to prepare their income taxes.
If you're thinking about taking on a contract worker, you, too, will have to educate yourself on the paperwork and processes required to comply with the IRS' rules for his or her compensation. It's much easier than hiring a full-time employee, but it still takes some knowledge of how QuickBooks Online handles these individuals.
You'll also need to make certain that the person you're hiring is indeed an independent contractor and not an employee. The IRS takes this distinction very seriously. If you're at all unsure of your new hire's employment status, we can help you sort it out.
Creating records for contractors
Once new contractors have accepted your offer, you'll need to have then fill out an IRS Form W-9. You can download a copy here. Employees complete the more detailed Form W-4 so that the employer can withhold income taxes correctly, but you won't have to withhold taxes for your contract workers. They will be responsible for calculating and paying quarterly estimated taxes and filing an IRS Form 1040 every year.
You, though, will be responsible for sending them an IRS Form 1099-NEC (Non-Employee Compensation) every January if you paid them more than $600 during the previous year. You do not need to send a 1099-NEC to a corporation or to an LLC that is treated as a C Corp or an S Corp.
.png)
You can complete the Vendor Information window for each independent contractor, checking the box in front of Track payments for 1099.
Using the information the contractors provide, you can create records for them in QuickBooks Online. If you don't have a QuickBooks Payroll subscription, you can set them up as 1099 vendors. Click the Expenses tab in the toolbar and then on the Vendors tab. Click New vendor in the upper right to open the Vendor Information window. Complete the fields for the worker and be sure to check the box in front of Track payments for 1099, as shown in the partial image above.
The vendor records you create will appear in QuickBooks Online's Vendors list (again, Expenses | Vendors). Click on one to open it. You can toggle between two tabs here. The first, Transaction List, will eventually display all your financial dealings with that contractor. Vendor Details opens the record you just created, which you can edit from this screen.
Paying contractors
When independent contractors send you invoices, you'll return to this same screen. There are three ways you can pay them. Click the down arrow next to New Transaction in the upper right corner to see your options (or look down at the end of the row while you're in list view). You can record the debt as a Bill if you want to pay it later (or if that's the way you structure your recordkeeping). If you're paying it right away, you can create an Expense or write a Check.
.png)
You can choose an option from this vendor action menu to pay your independent contractors.
When you click one of these, QuickBooks Online opens a form with many of the contractors' details already filled in. You'll need to complete any additional fields at the top of the screen, and then either record the payment or debt under Category details or Item details, depending on how you do your bookkeeping. Either way, you'll be able to enter the quantity and rate and/or amount and mark it billable (with a markup percentage, if you'd like) to a customer or project.
You're probably going to want our help here, since there's more than one way to pay independent contractors. If you subscribe to QuickBooks Payroll, you can use the service's contractor features, which include the ability to invite your contractors to fill out their own records in QuickBooks Online. You may also want to add an account to your Chart of Accounts, and we'd want to offer guidance there. And you need to ensure that you're classifying payments correctly, so they'll appear in 1099 reports and 1099s themselves.
Creating records for independent contractors and paying these individuals seem like they should be simple operations. But anytime you're dealing with payroll issues, you're dealing with peoples' livelihoods – and the IRS. We strongly encourage you to let us help you get this right. Contact the Outsourced Accounting team, and we'll make sure you're handling your worker payments with absolute accuracy.
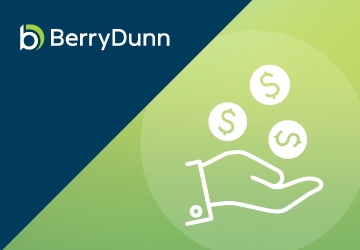
Article
Hiring an independent contractor? How QuickBooks Online can help
Read this if you use QuickBooks Online.
One way to keep your company's cash flow positive is by sending email reminders to overdue customers. QuickBooks Online can automate this.
Most small businesses struggle with cash flow. How do you get customers to pay by the due date, or at least not long after? We've written about some of the possible solutions. Accept credit/debit cards and direct bank payments. Send statements regularly. Offer a discount for early payment if it makes financial sense for you.
QuickBooks Online offers another tool for accelerating incoming payments: automated reminders. If you set these up, you won't have to spend so much time keeping up with past-due remittances. It's easy to do, and you can personalize your messages. You can even do this manually if you come across an individual customer who needs a nudge.
What about reminders for yourself? QuickBooks Online doesn't come with a to-do list that you can use to enter tasks that must be done. But there are still ways to tie a digital string around your finger so you don't fall behind on your own critical chores.
If you feel like you're being too intrusive by sending out payment reminders, think about how you feel when you receive one yourself. Often, a financial obligation has simply slipped your attention. You want to maintain a good working relationship with your vendors, so you might even welcome such an email or letter.
Setting up the automation
To get started, click the gear icon in the upper right corner. Under Your Company, click on Account and Settings. Click the Sales tab and scroll down to Reminders. Click the pencil icon way over to the right to open the options here, then click the on/off button next to Automatic invoice reminders to activate them. Click the down arrow next to Default email message for invoice reminders to open the template.
.png)
QuickBooks Online includes email templates for late payment reminders that you can edit.
If you've ever done a mail merge, this will look familiar to you. QuickBooks Online replaces the text in [brackets] with data from your company file, so it will prepare an email for every customer that is past due and replace the bracketed content with your own customer and company names and invoice numbers. Of course, you can choose not to personalize the emails, but it's likely to be more effective if you do. Everything in the template can be edited, and you can check a box to have a copy sent to you.
Below this email template are three reminder-scheduling blocks. Click the button next to Reminder 1 to turn it on. You'll see that you can set up a reminder to go out to customers either on the due date or a specified number of days (3, 7, 14, 30, or 90) before or after.
QuickBooks Online checks the due dates for your invoices and will automatically send the email reminder out to everyone who meets the criteria. If a customer record has an email address in it, a reminder will be dispatched even if you didn't send the original invoice through email.
.png)
You can schedule automatic invoice reminders to every customer who meets the criteria you've specified.
To set up additional, different reminders, you can do so in the Reminder 2 and Reminder 3 blocks. When you've finished, click Save. You can always go back in and edit these. To see who received reminders, click on Sales in the left vertical toolbar, then Invoices. The word Reminded should appear in the Status column.
If you'd rather dispatch reminder emails manually, you can do so in QuickBooks Online. With the same Sales | Invoices screen open, click on the down arrow next to Receive payment at the end of the row and select Send reminder. If you want to send reminders to multiple customers, click the box in front of each name to create a checkmark. Click the down arrow next to Batch actions right above the table and select Send reminder.
Reminding yourself
We wish that QuickBooks Online had a reminder feature like QuickBooks Desktop does, that greets you every time you launch the software and displays tasks that need to be done. But there are still ways to remind yourself that invoice and bill payments are running late. You just have to make a habit of checking certain data screens regularly. For example, you should be visiting:
- The Business Overview element of the home page. There's an Income graph that shows you how much money is tied up in overdue invoices (and open invoices).
- The Invoices and All Sales screens that you can see by clicking on Sales in the left vertical toolbar.
- Reports, like Accounts receivable aging detail, Open Invoices, Unbilled charges, and Unbilled time.
If you just started using QuickBooks Online this year and are struggling with it, we're available to set up training sessions and answer questions. And, of course, we're always here for longtime users, too. The COVID-19 pandemic is still affecting a lot of small businesses, and we understand you may be facing difficult issues. If we can help you better use QuickBooks Online to manage your finances, please contact our Outsourced Accounting team.
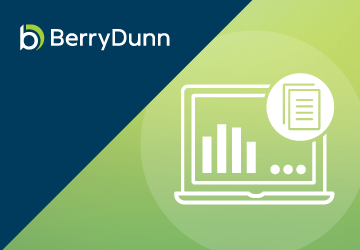
Article
How to automate email reminders for overdue customers
Read is you use QuickBooks Online.
Your customers are your company's lifeblood. Make sure their records are thorough and up-to-date.
When companies buy other companies, the customer list is often considered the most critical asset. When a business is damaged and data possibly lost, the customer list is the set of records do they most hope to recover.
You probably spend most of your time in QuickBooks Online working with transactions and reports, but your customer records deserve equal time. If they're incomplete or otherwise not well maintained, you lose time filling in the blanks when you're trying to complete a task that requires complete customer profiles. Your searches and reports may not tell the whole picture. Your relationships can suffer, and you may miss out on sales opportunities.
QuickBooks Online provides excellent tools for creating and maintaining comprehensive customer and sub-customer records. Here's a look at how it all works.
Moving your customer data in
There are two ways to create customer records in QuickBooks Online. If you have an existing database in Outlook, Excel, Gmail, or Google Sheets, you can import it. This will save you an enormous amount of time, but it's a challenging process. You select the file you want to import, and then you have to "map" it by matching the fields in your database to fields in QuickBooks Online. You'll likely need our help with this.
.png)
To import a customer file into QuickBooks Online, you'll have to "map" its fields. We can help you with this.
Your other option is to enter records manually. This is time-consuming, but the more information you can include about your customers from the start, the better. You can always edit your records to add, delete, or modify what you originally entered.
To get started, hover over Sales in the toolbar and click on Customers. Then click on New Customer in the upper right corner to open the Customer information window. The only field you're required to complete is Display name as. You may want to do this if you have a new customer on the phone and you want to concentrate on the conversation. You can take notes about their contact information and fill in the record later, when you're off the phone.
But wherever possible, as we've already said, complete as many fields as you can. You'll enter name and billing and shipping address and phone number(s) on the opening screen. You can also supply contact details like fax number and website.
Creating sub-customers
You'll notice a checkbox that says Is sub-customer. QuickBooks Online lets you "nest" related records under the "parent" record. This can be an actual customer, but many people use it to document jobs they're doing for the customer. So if you're a contractor, for example, you might have sub-customers like Sun deck and Spa.
If you want to set up such a record, enter the job name and click in the box next to Is sub-customer. Two fields will open below that allow you to select the parent customer and to indicate the sub-customer's billing status. The remainder of the fields will automatically fill in with the parent customer's contact information.
.png)
You can set up jobs as sub-customers in QuickBooks Online.
Supplying details
When you're setting up individual customers, you should add as much detail as you possibly can to each record, beyond basic contact information. QuickBooks Online's record templates display a number of tabs running horizontally across the window. The most important of these are:
- Tax info. Are the customers taxable or exempt? If taxable, what is his or her Default tax code? (If you haven't set up sales taxes yet and need to, please let us help. It's complicated.)
- Payment and billing. Do they have preferred payment and/or delivery methods? Will you be assigning default payment terms, like Net 30 or Due on receipt? What is their Opening balance? If they're brand-new customers who have never ordered from you, this will be $0.00. If they're existing, active customers, enter any outstanding balance they have with you as of the date that you enter. This must be correct, to avoid any problems with the customers' ongoing balances. Questions? Ask us.
Other tabs here are self-explanatory. When you've entered everything you can, click Save. The new record will now appear in the Customers list and will be available to select from the drop-down list in transactions.
There will be times when you have to refer back to these forms to answer questions. By maintaining detailed, accurate customer records, you'll be ready to respond. If you have questions about any of the information requested, or about other elements of QuickBooks Online that are puzzling you, please contact our Outsourced Accounting team. so we can set up a consultation.

Article
How to maintain customer records in QuickBooks Online
Read this if you use QuickBooks Online.
Are you finding that you need more flexibility in an area of QuickBooks Online? Maybe it's time to try an integrated app.
When you first started using QuickBooks Online, you probably found it supplied the tools you needed to manage your accounting—and then some. But as your business grows or becomes more complex, you may need more functionality and flexibility in one or more areas, like time tracking and billing.
There are hundreds of add-on applications that integrate well with QuickBooks Online in the QuickBooks Apps store, which you can find here. Many of these apps are free, but most have subscription fees. They're designed to amplify the power of QuickBooks Online's own features. The site will remain your home base, but you'll have to learn enough about the add-on apps to understand how they work and how they integrate with QuickBooks Online. Here are some of the most popular add-on solutions from the QuickBooks Apps site.
Expensify
QuickBooks Online allows you to record expenses. Its thorough form templates ask you for numerous details, like the vendor, product or service, amount, and billable status. Completed expenses appear in a table. You can run any of several related reports, like Expenses by Vendor Summary. If you use the QuickBooks Online mobile app, you can snap photos of receipts that are turned into expense forms by QuickBooks Online and partially completed with the receipt data.
.png)
Using the QuickBooks Online mobile app, you can snap photos of receipts and complete the expense forms provided.
But Expensify ($5-9 per month for one user) does more. It's a robust expense management system that handles everything from receipt processing to next-day reimbursement. Where QuickBooks Online only supports basic expense tracking, Expensify allows you to create expense reports and follow them through multi-level approvals. It features automatic credit card reconciliation and expense policy enforcement, as well as bill pay and invoices/payments. Two-way synchronization with QuickBooks Online means you can work in either application and your data will be replicated in the other, as is the case with all of these integrated solutions.
QuickBooks Time
Formerly known as TSheets, this powerful time-tracking application builds on QuickBooks Online's time management and payroll features. QuickBooks Time ($8-10 per user per month plus $20-40 monthly base fee) is now owned by Intuit, so it's embedded directly in QuickBooks Online.
Your employees can track their hours on any device, from any location, and they will instantly be available in QuickBooks Online so managers can review, edit, and approve timesheets. That data can then be used in areas like invoicing, job costing, and payroll. Advanced features include scheduling capabilities, overtime monitoring, GPS tracking, and real-time reports. The Who's Working window shows you where your staff members are working and what they're doing, in real time.
Method:CRM
QuickBooks Online does a good job of helping you create profiles of customers and storing them for quick retrieval. But some businesses need more than that. They need true Customer Relationship Management (CRM). Method:CRM ($28-49 per month per user; discounts for annual subscriptions) is an excellent partner for QuickBooks Online in this area.
.png) You can record and store customer details in QuickBooks Online, but Method:CRM adds true Customer Relationship management to the site.
You can record and store customer details in QuickBooks Online, but Method:CRM adds true Customer Relationship management to the site.
When you integrate Method:CRM with QuickBooks Online, you no longer have to do duplicate data entry to keep track of your customers and their sales profiles and histories. You get a shared lead list and activity tracking (emails and phone calls), and your customer records contain the information a sales team needs, like customer details, interaction, transactions, and services performed. Leads are stored in Method:CRM until they're customers, and you can track sales opportunities from a customer's initial interest through the final sale.
Two more advanced integrated apps
QuickBooks Online provides basic inventory-tracking capabilities, but if your business has more complex needs, an integrated application like SOS Inventory ($49.95-149.95 per user per month) should be able to meet them. Built for QuickBooks Online from the ground up, the application offers advanced features like sales orders and order management, assemblies, serial inventory, and multiple locations. And if you need more sophisticated bill pay, invoicing, and payment processing (with multiple automated approval levels) than QuickBooks Online offers, you might look into the highly-regarded Bill.com ($39-69 per user per month).
Growth Is good, but challenging
We wanted to introduce you to a few of the hundreds of integrated apps available for QuickBooks Online because you should know that there are options for expanding on the site's built-in capabilities. As your business grows, so does your need for more sophisticated accounting. QuickBooks Online may still be able to serve you well with the help of one or more of these add-ons.
You may also want to explore the possibility of upgrading your version of QuickBooks Online. We encourage you to consult with us if you're outgrowing QuickBooks Online. We can help you explore the options so you can spend your time planning for your company's future instead of wrestling with your accounting application. Please contact our Outsourced Accounting team.
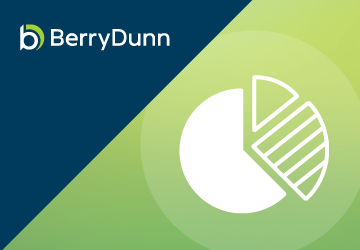
Article
Expand QuickBooks Online's features: Use integrated apps
Read this if you use QuickBooks online.
The money you spend to run your business must be recorded conscientiously for your taxes and reports. Here's how to do it.
You undoubtedly keep a very close watch on the money coming into your business. You record payments as soon as they come in and deposit them in your company's bank account. But are you as careful about your purchases?
It's easy to go out to lunch with a client and forget to save the receipt. You figure it's not that much money, anyway. Or you pick up a ream of printing paper and a cartridge at the office supply store and neglect to record the purchase. When you disregard even small expenses, you can have two problems. One, your books won't be accurate. And two, you never know how an extra $42.21 under Meals and Entertainment might affect your income taxes.
QuickBooks Online provides two ways to enter expenses. You can create a record on the site itself. Or you can snap a photo with your phone using the QuickBooks Online mobile app to document the money spent. Here's how these two methods work.
Documenting at your desk
Let's say you just had lunch with a vendor to discuss some products you're planning to buy for a project you're doing for a customer. You charged it to your company credit card, which you track in QuickBooks Online. You still have to enter it as an expense on the site so that when your credit card statement comes, you can match the credit card transaction to the expense you recorded.
Hover over Expenses in the navigation toolbar and click on Expenses. Click the down arrow in the New transaction button and select Expense. Fill in the fields at the top of the screen with details like Payee, Payment date, and any Tags you want to specify. Under Category details, select the correct category from the drop-down list and enter a Description and Amount.
.png)
QuickBooks Online allows you to thoroughly document expenses. You can attach a picture of a receipt if you'd like.
Since you're going to bill this to the customer as a part of your project fee, click in the Billable box to create a checkmark. Select the Customer/Project. Add a Memo to remind yourself of the reason for the lunch (very important!) and attach a photo of the receipt if you take one. Click Save. Your record of the lunch will now appear on the Expense Transactions screen. It will also show up in the Expenses by Vendor Summary and Unbilled Charges reports, among others.
Recording with QuickBooks Online on the road
In the example we just went through, attaching a photo of the receipt was the last thing we did to record an expense in QuickBooks Online. There's another way to document a purchase that starts with a photo of a receipt and should save you a bit of data entry: using the QuickBooks Online mobile app. The app uses Optical Character Recognition (OCR) to "read" the receipt and transfer some of its data to fields on an expense record. (If you haven't installed the QBO app on your smartphone, you should. You can do a lot of your accounting work that synchronizes automatically with QBO. It's free, too.)
Open the app and log in. On the opening screen, you'll see an icon labeled Snap Receipt. Click on it, and your phone's camera will open (you'll be asked for permission to use it). Position your phone over the receipt and move it around until you see the blue box covering the content of the receipt. Take the picture. You'll see it displayed on the phone with a message saying, "Use this photo." If it seems OK, click the link.
A message on the screen will tell you that the upload is complete and that the app is extracting the information from it. Click "Got it!" It should only take about a minute for your receipt to appear in the list on the Receipt snap screen. You'll see the details that the app has pulled from your receipt. Tap the matching expense and click Done on the next screen.
.png)
You can snap a photo of the receipt in the QuickBooks Online mobile app, and some fields will be automatically entered on a receipt form in QBO.
When you're back at your computer, open QuickBooks Online and go toTransactions | Receipts. At the end of the row that contains your receipt, click the down arrow next to Delete and select Review. QBO will display the partially-completed receipt form next to the photo you took of the receipt. Fill in any missing fields and save the transaction. Click Create expense on the screen that opens. Then open the Expenses menu and select Expenses, and there should be an entry for the receipt you just added.
This tool isn't perfect, of course. Every receipt has different fields in different places, and sometimes they're just not very readable. But in our tests, the app picked up an average of four fields.
Documenting your expenses using one of these two methods is so important. It will help you remember why you stored the receipt and make your reports more accurate. As long as you're categorizing each transaction correctly, it will also make your tax preparation easier and faster and ensure that you're charging customers for billable expenses. And if you're ever audited, your careful work will come in handy.
QuickBooks Online does expense management well, but there are enough moving parts in these recording tools that you may have some questions. Please contact our Outsourced Accounting team. We're here to help.
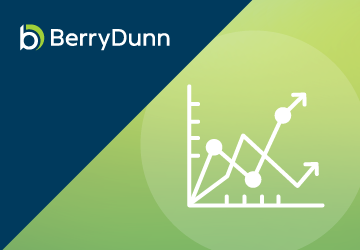
Article
Record expenses in QuickBooks Online and on your phone
Source: https://www.berrydunn.com/news-detail/how-to-create-estimates-in-quickbooks-online
0 Response to "Quickbooks Online Continued Cuistom Estimate Numbers"
Post a Comment